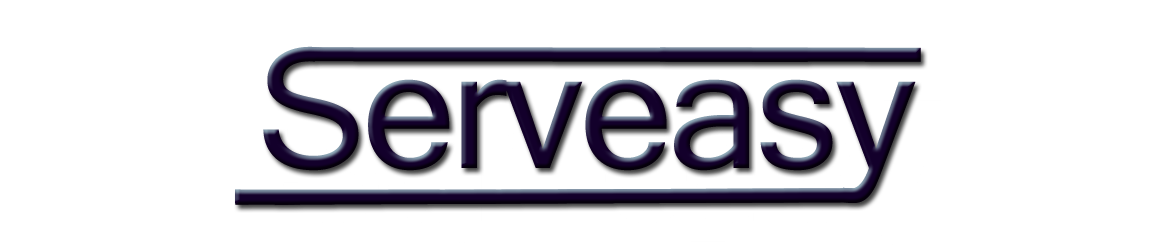Gestione Idoneità è un software creato per la gestione completa degli esami di idoneità della scuola superiore di secondo grado.
E’ uno strumento indirizzato soprattutto alle Scuole Paritarie e permette di gestire tutto il processo a partire dall’anagrafica dei candidati e relativa documentazione, passando per l’assegnazione degli esami da sostenere, la gestione dello scrutinio finale fino alla stampa del certificato di idoneità.
- FUNZIONI GENERALI
- GESTIONE TABELLE
- GESTIONE ALUNNI
- IDONEITA’
- Assegnazione esami per materia
- Assegnazione aule
- Stampa verbali
- Stampa fogli candidati
- Stampa classi per aula
- Stampa elenchi prove scritte
- Proposte voti scrutinio
- Gestione scrutinio
- Stampa tabelloni
- Stampa certificati di idoneità
- Ristampa certificati di idoneità
- Stampa registro certificati di idoneità
- Stampa elenco ritirati
- SOCCORSO
- SISTEMA
- UTILITA’